Go语言初学记 (四): 运行篇
原文再续
上一篇 Go语言初学记 (四): 配置篇 介绍了如何在实际项目中使用配置文件,来实现灵活配置功能.
看板的基本功能都已实现,接下来是做一些扩展功能.
绘制看板
通过 gotabulate 可以很方便地在命令行的模式下打印表格,利用这个功能,就可以实现看板的看了.
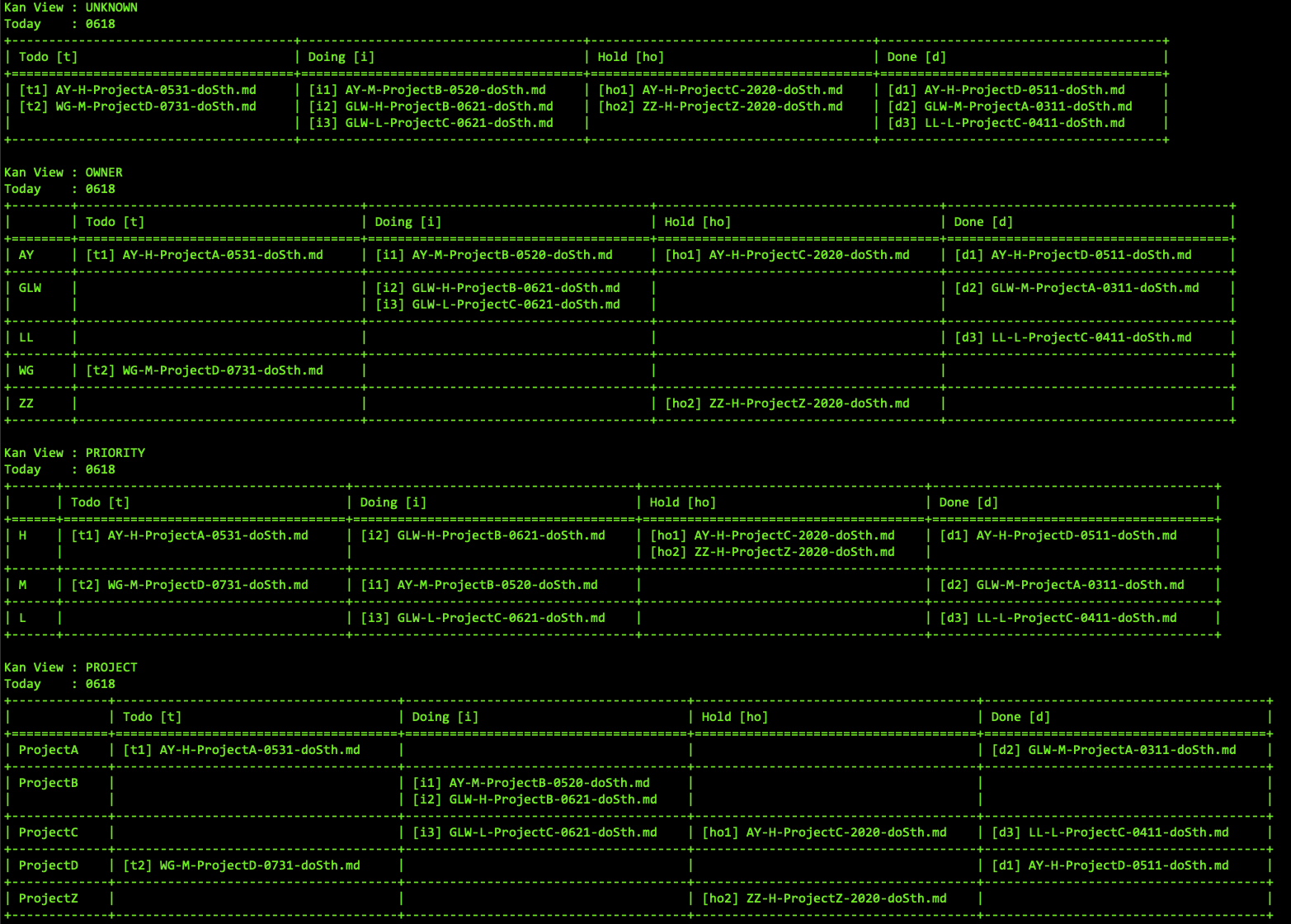
为了给看板提供灵活的展示形态, 设计了用于展示数据的数据结构KanSpec.
1 | // KanSpec vo |
gotabulate的用起来也很简单,设置好表头,宽度之类就能开箱即用了.
联动系统编辑器
通过命令管理任务的时候, 使用系统的命令,可以很方便的调用起系统设定的编辑器.
比如我打开一个的任务的时候, 自动调用 vscode 来编辑任务文件.
这个功能主要是通过”os/exec”来实现:
1 |
|
版本管理
看板G的设计理念是通过最简单的系统文件IO来管理任务的数据和状态, 为了保证数据不会丢失和历史可回溯, 我引进了 GIT 来进行版本管理.
GIT如何使用不在此处展开,毕竟这是每个程序员该有的基本素养. :)
为了让同步做得更方便一点, 我设计了主动同步和被动同步.
脚本实现
编辑一个简单的 shell 脚本, 可以实现代码的一键提交+推送
新建文件lazyGit.sh, 内容如下:
1 |
|
主动同步
通过看板命令输入指定命令来触发主动同步, 比如当我输入 g 的时候就触发同步.
1 |
|
被动同步
一开始我设计被动同步的策略是统计指定命令的次数, 当次数达到指定值的时候就触发同步.
这里使用了关键字 go 来启用多线程,避免因为同步问题影响看板使用.
1 |
|
后面我改变的策略, 统计本地改动过的文件数量,超过指定值的时候才触发同步
编写一个脚本统计文件数量,新建文件countGit.sh 内容如下:
1 |
|
修改autoGit代码,通过 exec 调用脚本, 处理非数字字符.
1 |
|
至此看板数据就很方便的同步到指定的私有仓库了, 通过对应的 git 手机客户端,可以很方便查看任务数据.
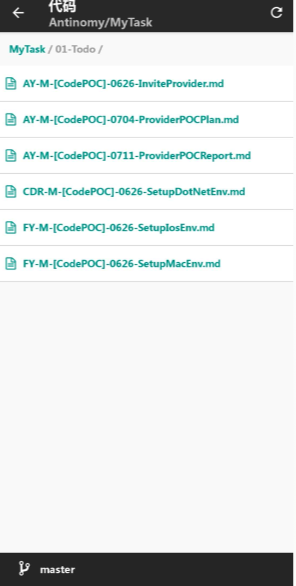
命令行交互
一开始读取命令的输入是通过”bufio”来实现.
1 |
|
但是这样用起来很不方便, 缺点很多:
- 无移动光标
- 不能输错
- 没有命令行历史,不能调用历史命令
- 没有提示
为此我引进了一个很好用的命令行交互插件 go-prompt
通过 go-prompt可以很好解决以上缺点.
1 |
|
引入go-prompt,编写提示命令,运行效果如下:
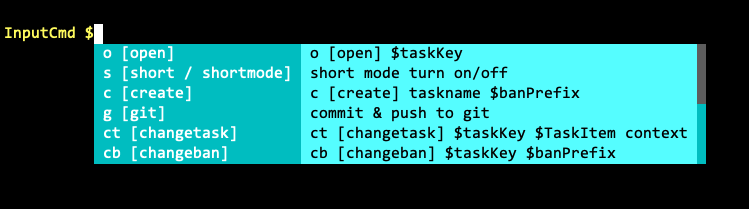
End
从此,我的看板工具投入使用, 用于管理我个人的任务.
我的 go 语言初学记也告一段落, 看了一下Github上的项目, 71 commits还是成就感满满的. :)